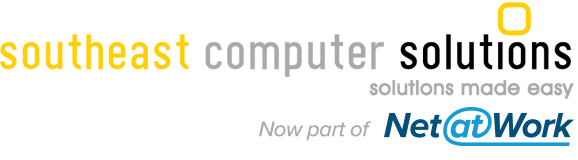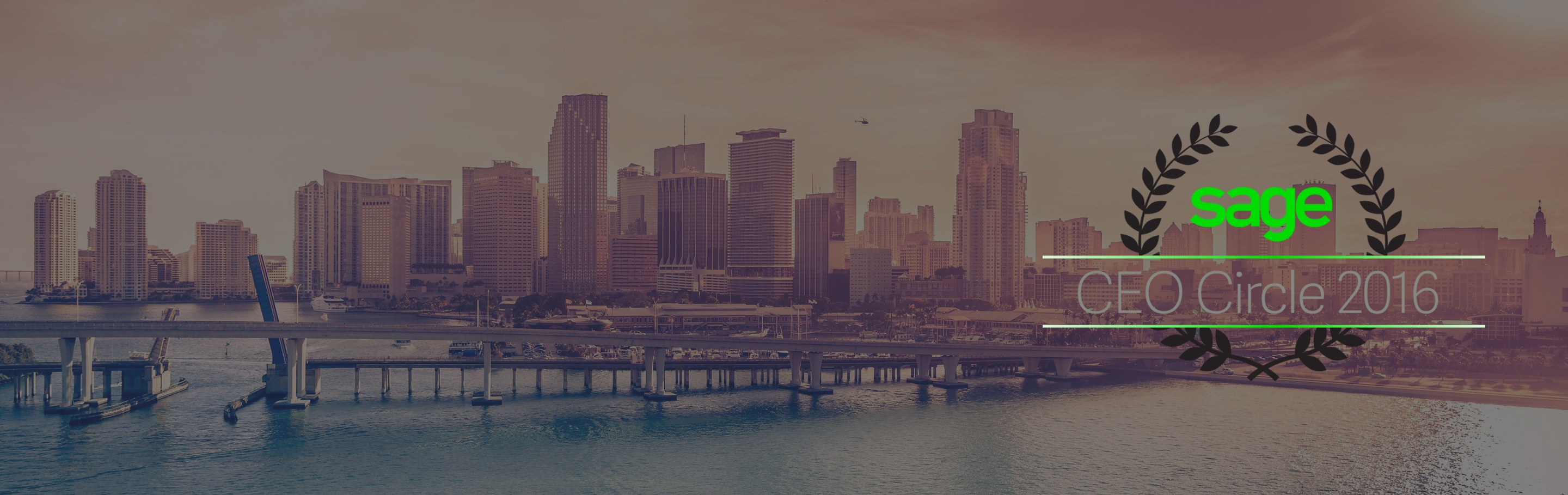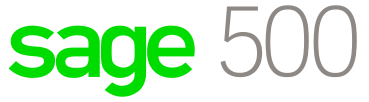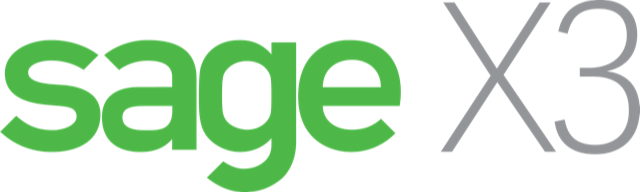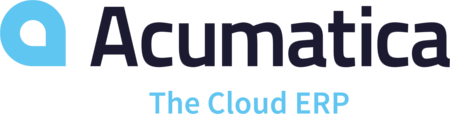Esta es la primera de lo que serán 4 entregas de un blog en el que se abarcarán los principales aspectos del tema de la Importación de datos en Sage Enterprise Management (Sage X3). Algunas entradas anteriores que pudieran estar ligeramente relacionadas con esta entrada son:
- Things to Consider When Migrating Data to an Upgraded ERP
- How to Perform Mass Updates in Sage Enterprise Management
Como esta es la primera de 4 partes, nos vemos obligados a tocar algunas definiciones básicas y también hablar un poco de la importancia de la importación de datos y en que situaciones se pueden dar… ¡obviamente sin volver esta entrada en algo aburrido!
Importancia de Una Apropiada Importación de Datos
Reportes equivocados, niveles de inventario inexactos, baja satisfacción del cliente debido a entregas a domicilios equivocados, son algunos ejemplos de la larga lista de problemas que podríamos poner aquí que se podrían generar directa o indirectamente cuando no se realiza una correcta importación de datos, todo se puede solucionar, sin embargo sobra decir que los recursos horas-hombre necesarios para solventar los efectos de importar datos incorrectos en nuestro sistema pueden ser extensivos.
¿Cuándo se Importan Datos en Sage Enterprise Management?
La importación de datos en Sage Enterprise Management (y en la mayoría de los sistemas ERPs) se puede dar en diferentes escenarios, por ejemplo, la situaciones más comunes en las que se importan datos a Sage Enterprise Management son: Durante la migración de datos maestros y transacciones desde otro sistema antes de salir a producción; también se puede dar de manera regular y constante después de haber salido a producción al transferir datos hacia y desde sistemas como parte de integraciones como Puntos de Venta o EDI, finalmente la importación de datos también puede ocurrir como eventos aislados para actualizar de manera global cierto grupo de datos.
El Aspecto de la Contabilidad: Batch Server
Sage Enterprise Management en su naturaleza de ser un sistema completamente integrado con los módulos de contabilidad exige que se tomen en cuenta algunas consideraciones a la hora de importar transacciones que pueden o no afectar el proceso contable, los consultores certificados de Southeast Computer Solutions se encargarán en todo momento de proporcionar la información necesaria para tener el módulo GL siempre balanceado.
Consideraciones a la Hora de Importar en Sage Enterprise Management
Existen dos aspectos principales que debemos tener en cuenta a la hora de importar en Sage Enterprise Management: Primero, la importación de datos implica la creación de registros nuevos, pero también la actualización registros existentes, Sage Enterprise Management tratará de cargar el registro a través de su código único, antes de crearlo, si lo encuentra lo actualizará si no lo encuentra entonces lo creerá, pero podemos habilitar o deshabilitar la opción de actualización de registros modificando un parámetro en la plantilla.
Segundo, cada registro es importado como si fuera capturado manualmente en las pantallas del sistema, es decir, cada dato es sujeto a las mismas validaciones importado o capturado manualmente, sin embargo, el orden de los datos en las plantillas no afecta el proceso, Sage Enterprise Management tomará lo que necesite en el momento en el que lo necesite.
Importando Algo Básico
Manos a la obra. La mejor manera de abordar el tema de las importaciones es hacerlo de forma práctica. Para este ejercicio vamos a importar Códigos postales (función GESPOS), vamos a suponer que tenemos un nuevo Business Partner (BP) del país de México ubicado en el estado de Nuevo León (NL). Sage Enterprise Management no incluye todos los códigos postales de todos los países del mundo por default, por lo que necesitaremos importar los códigos postales del Estado de Nuevo León de México.
¿Por dónde empezar? Una buena práctica para importar datos a Enterprise Management consiste en seguir estos 6 pasos:
- Capturar datos de ejemplo en el sistema. Esto se debe hacer manualmente, de esta forma conoceremos la interfaz de usuario y tendremos una idea de cuáles son los datos mandatorios, y también aquellos datos que no son necesarios para nuestros procesos particulares, recomendamos capturar un par de registros.
- Seleccionar o crear la plantilla adecuada. Sage Enterprise Management proporciona un catálogo muy completo plantillas, sin embargo, en caso de no encontrar la plantilla que se apegue a nuestras necesidades, podemos modificar alguna plantilla existente o incluso crear una nueva.
- Exportar los datos de ejemplo. En el paso número 1 creamos algunos registros de ejemplo, en este paso exportaremos esos registros con la plantilla generada en el paso número 2. La razón por la cual exportamos antes de importar es para conocer como luce la plantilla con los datos capturados, esto nos da una idea de cómo debemos preparar la información a importar.
- Preparar la información a Importar. Este podría ser el paso más importante del proceso ya que aquí adaptamos nuestra información a la plantilla generada en el paso número 3. Este paso puede ser muy sencillo o complejo dependiendo del tipo de información que estemos importando, y normalmente necesitaremos hacer uso de aplicaciones externas a Sage Enterprise Management, por ejemplo, Microsoft Excel.
- Importar. Subir la información a Enterprise Management, Sage Enterprise Management provee una función de prueba, en la cual podemos ver los valores antes de importarse realmente.
- Verificar la información importada. Además de que Sage Enterprise Management provee un registro con los resultados de cada importación, también es recomendable revisar visualmente la información importada, se debe revisar cada “Warning” y “Error” reportado en el registro de resultados, también se recomienda revisar algunos de los registros marcados como existosos, esto último para garantizar el éxito del proceso.
Paso 1 – Capturar Satos de Ejemplo en el Sistema
En nuestro caso práctico estaremos importando códigos postales, asi que abriremos la función GESPOS desde el menú All>Common data>Common tables> Postal codes.
A continuación, capturar un par de registros de ejemplo. Nótese que el sistema nos pide 4 datos mandatorios.
- País
- Código postal
- Ciudad
- Código del municipio
En este caso yo capture un par de registros:
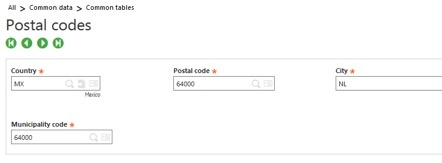
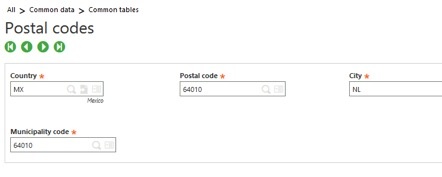
Paso 2 - Seleccionar y Crear la Plantilla Adecuada
Sage Enterprise Management provee una plantilla para los Códigos Postales, la podemos revisar yendo a la función GESAOE desde el menú All > Setup > Usage > Imports / exports > Imports / exports templates:
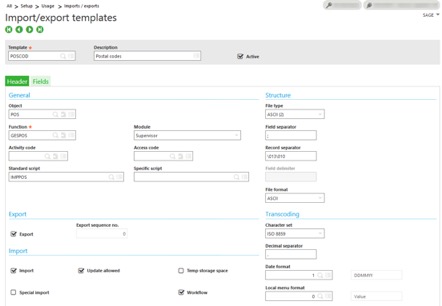
Una buena práctica cuando se hacen importaciones es dejar siempre intactas las plantillas originales del sistema, por eso siempre se recomiendo cambiar el código de plantilla agregando una “Z” al inicio y dando una breve descripción personalizada, de tal manera que si el Código del Template es “POSCOD” el nuevo código quedará así: “ZPOSCOD,” también es buena idea agregar una descripción personalizada.
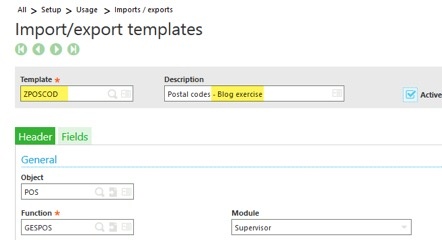
Después de clonar la plantilla el siguiente paso es hacer un par de sencillos ajustes, primero, debemos definir la estructura del archivo, en este caso debemos seleccionar el tipo ASCII (2) el cual nos permitirá introducir un separador de registros, para este caso introduciremos: “\013\010.”
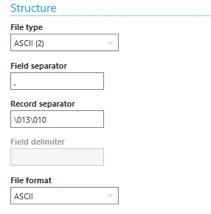
El segundo ajuste consiste en asegurarse de que la opción para exportar este habilitado.

Después debemos asegurarnos de que en la sección Fields tengamos cada uno de los campos que se capturamos en la función de códigos postales en el paso número 1, estos son:
- País
- Código postal
- Ciudad
- Código del municipio
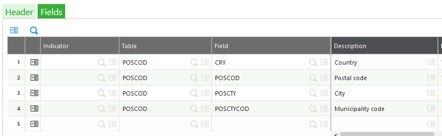
Paso 3 - Exportar los Datos de Ejemplo
Haciendo uso de nuestra plantilla ZPOSCOD, procederemos a exportar la información capturar en el paso número 1.
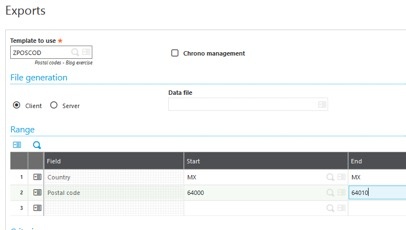
Se generará un archivo de texto, el cual podemos analizar si lo abrimos en cualquier editor de textos:
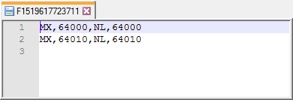
Ahora ya tenemos una idea de cómo debemos acomodar nuestra información para su importación.
Paso 4 - Preparar la Información a Importar
En este caso yo he preparado un archivo con más de 4,000 registros para importar.
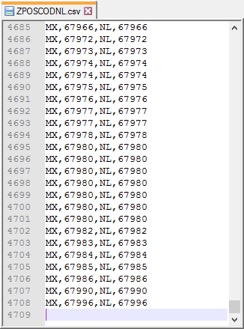
Paso 5 – Importar
Abriremos la función GIMPOBJ desde el menú All > Usage > Imports / exports > Imports y nos aseguramos de elegir nuestra plantilla: ZPOSCOD
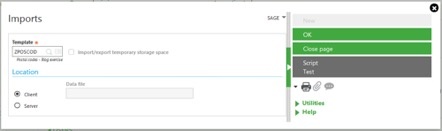
Elegimos el archivo que preparamos en el paso anterior y hacemos click sobre OK.
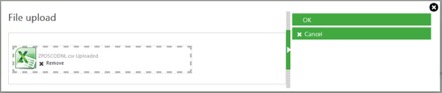
El proceso de importación dará inicio, esto puede durar desde unos segundos hasta varios minutos dependiendo de la cantidad de información que se esté importando.

El registro de importación nos va a dar un detalle del resultado de la importación de cada registro.
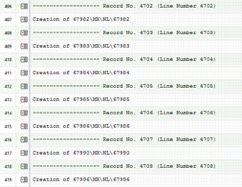
Y nos indicará si hubo algún error durante el proceso.
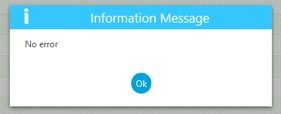
Paso 6 - Verificar la Información Importada
Ahora como paso final, demos un vistazo a la información que fue importada para asegurarnos que nuestra información está perfectamente importada y disponible desde la pantalla de Códigos postales.
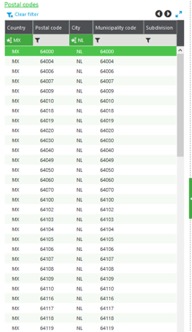
En la siguiente entrega, abordaremos un caso práctico más complejo de importación, abarcando otras funcionalidades que Sage Enterprise Management nos ofrece.
 |
 |