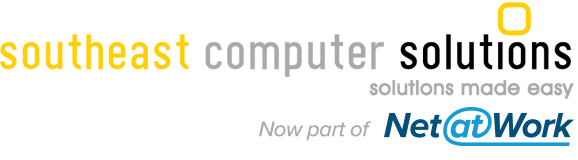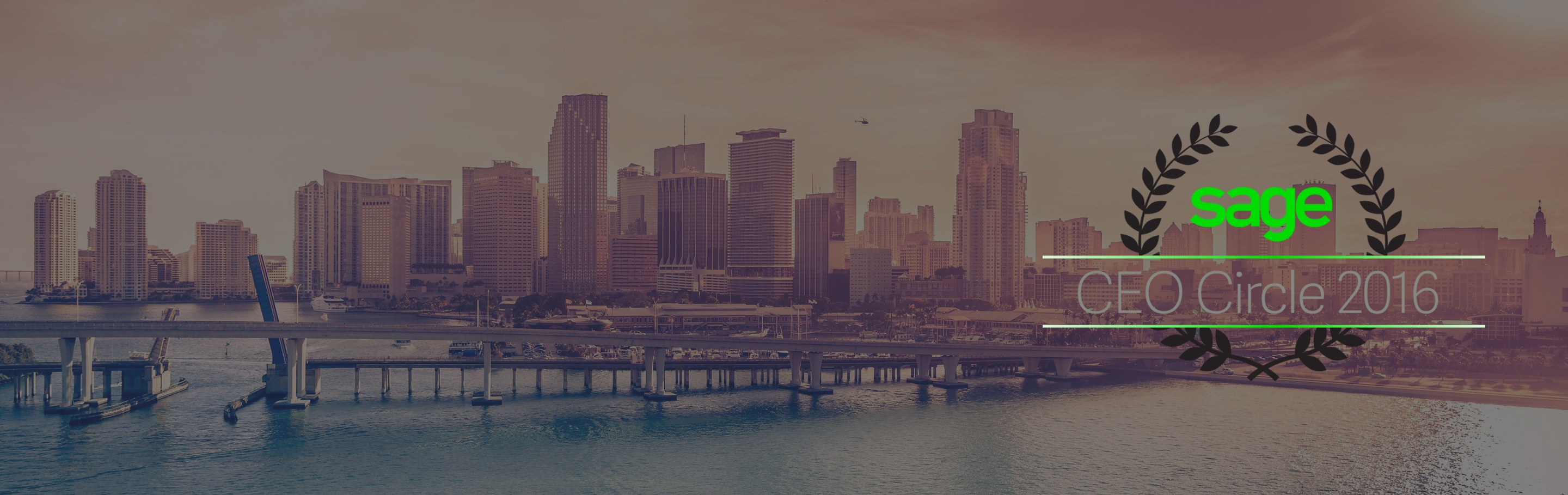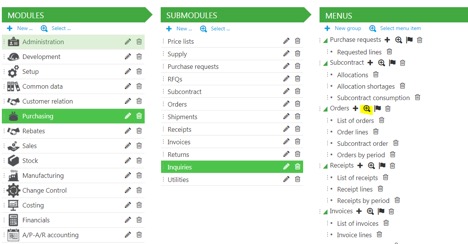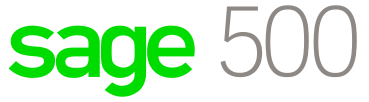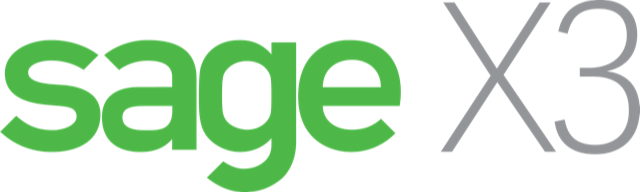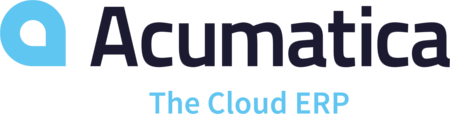Saving a few clicks to open something is a good opportunity to showcase the capabilities of a system like Sage X3, so when a client asked me to create a function to call a requester, I took on the challenge.
After you create your requester in Standard Sage X3, you can go to the set-up function where you built the requester and click ‘Run.’
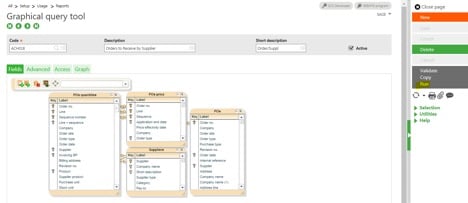
You can also go to Reports > View queries, search for the appropriate query, and run it.
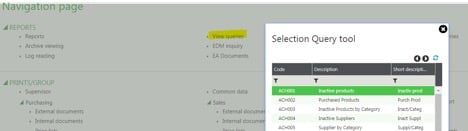
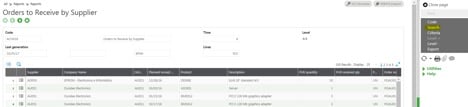
To avoid searching for records or giving access to the view queries function, you can follow the steps below to create a function that will call a requester.
The first step is to create a function in the development area. While it sounds complicated, it’s really very straightforward and requires very few pieces of information.
In our example, we’ll create a function that will call the Order to Receive by Supplier requester shown above.
Go to Development > Script dictionary > Functions
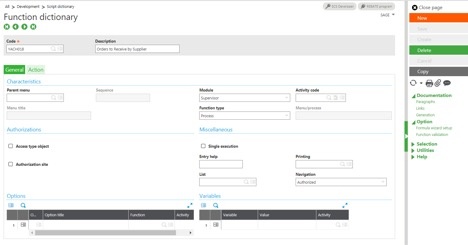
Note: you can use an activity code to protect it against eventual updates or to be able to put it in a patch.
Then go to the second tab, Action, and enter the following:
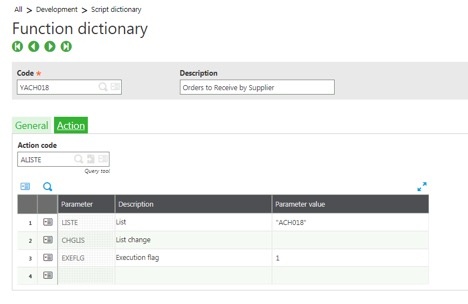
Now that you’ve created the function, you need to create the associated menu item. Go to Administration > Authoring > Pages > Menu Items.
Create it by entering the information as follows:
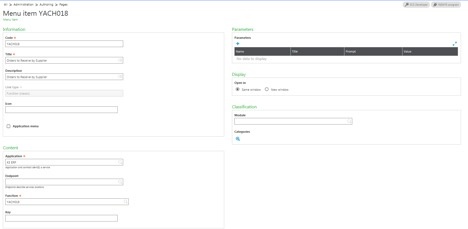
Choose a self-explanatory title, as it will be the name you see in the menu later. While you can take a look at your work when you create your menu item, the work isn’t finished.
The last piece to this puzzle is specifying where you want this function to appear.
Request a Sage X3 Demo »
To do so, place this menu item in a module, submodule, and sometimes in a group of functions in a submodule. Right now, what we’ll do is place this new function in the purchasing module under the different Orders inquiries.
Go to Administration > Authoring > Navigation pages and create it in each of the navigation pages you are maintaining for all the roles you created during your security configurations.
In our example, we’ll add it to the out-of-the-box navigation page called Administration dashboard.
Locate it and then edit it by clicking on the pencil on the line.
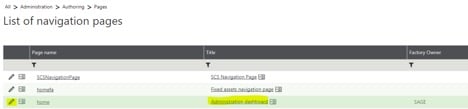
Then click on Edit page content on the right-hand side of the page that just opened.

Click on the purchasing module, then inquiries, and add it to the Orders group by clicking on the magnifying glass to select a menu item.
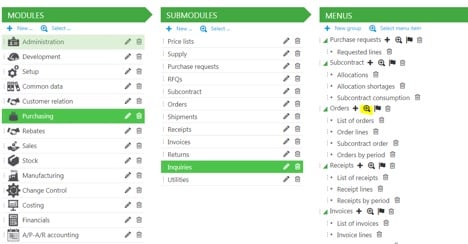
Select it from the list as shown below:

It should now appear in the list of functions available in that group. No need to save anything here; it will save automatically.
The function is also available in the inquiries section of the purchasing module under orders as specified in the navigation page configuration above. (Changes are immediate.)
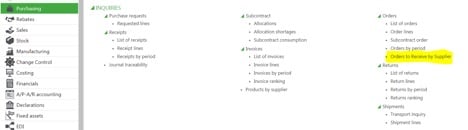
Click on the function and it will look exactly as if you were viewing it using the two methods described at the beginning of this tutorial.
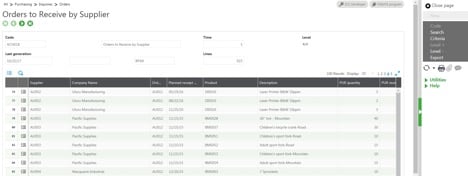
And that's how you go about creating a fuction to call a requester in Sage Enterprise Management!
We hope you find this useful. If you need additional information for creating a function that calls a requester or anything Sage X3 related, please contact us. We’re here to help you make the most of this great product.
Talk to Us About Sage Software Support
 |
 |