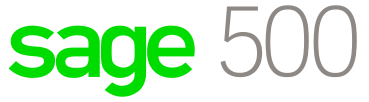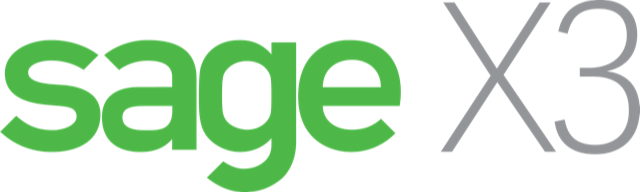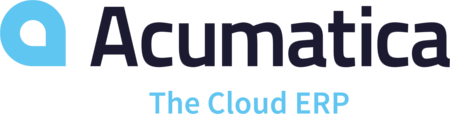Esta es la segunda de lo que serán 4 entregas de un blog en el que se abarcarán los principales aspectos del tema de la Importación de datos en Sage Enterprise Management. Para ver la entrada anterior puedes ir a:
Todo Acerca de la Importación de Datos en Sage Enterprise Management, Parte 1.
En la entrada anterior cubrimos los aspectos básicos de la importación de datos, hablamos de su importancia y realizamos un ejercicio paso a paso para importar Códigos Postales. Como lo prometimos en la entrada anterior, ahora abordaremos conceptos más avanzados, para lo cual realizaremos un ejercicio práctico de importación de datos maestros con dos niveles: Clientes con Domicilios, introduciendo de esta manera el concepto Encabezado - Detalle.
Encabezado - Detalle
Antes de empezar con el ejercicio práctico, vamos a discutir este término conocido también como “Maestro – Detalle” o “Padre – Hijo”, se trata básicamente de la estructura de ciertas entidades del sistema la cual requiere de dos niveles que se relacionan entre sí y que crean un vínculo de dependencia en donde nivel inferior depende del superior, para efectos del ejercicio que nos ocupa diremos que, necesita existir un Cliente para poder importar un domicilio adicional, de hecho, precisaremos que necesita existir un Cliente con al menos un domicilio principal, para que domicilios adicionales puedan ser importados, pero un Cliente puede ser creado sin que existan domicilios adicionales.
Importando Clientes con Domicilios.
Para desarrollar este ejercicio usaremos el folder SEED y seguiremos las mejores prácticas abordadas en la entrada anterior, con la adición de un paso nuevo, aquí la lista de los pasos que seguiremos:
- Capturar datos de ejemplo en el sistema
- Seleccionar y crear la plantilla adecuada
- Exportar los datos de ejemplo
- Adaptar la plantilla
- Tabla Configuración/Importación (Paso nuevo*)
- Preparar la información a Importar
- Importar
- Verificar la información importada
Paso 1 – Capturar datos de ejemplo en el sistema
Para este ejercicio queremos importar clientes con domicilios adicionales, por lo que capturaremos un cliente de prueba manualmente, así que abriremos la función GESBPC desde el menú All>Common data>BPs> Customers
A continuación, capturamos los datos del cliente a crear, nótese que el sistema nos pide 4 datos mandatorios:
En el tab Identity:
- Category = US
- Customer = ACMEINT
- Name1 = ACME International
En el tab Addresses:
- Address code = ACME1
- Description = Main address
- Postal code = 33109
De nuevo en el tab Addresses:
- Adress code = ACME2
- Description = Additional address
- Postal code = 32550
Y de nuevo en el tab Addresses:
- Adress code = ACME3
- Description = Address number 3
- Postal code = 33060
En el tab Financial:
- Tax rule = NTX
Así es como debe quedar la pantalla de Customers y el tab Addresses:
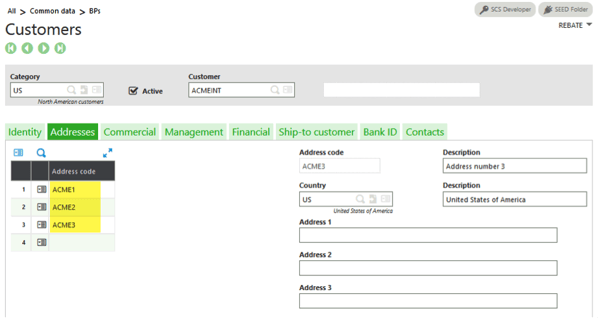
Paso 2 - Seleccionar y crear la plantilla adecuada.
Iremos a la función GESAOE desde el menú All > Setup > Usage > Imports / exports > Imports / exports templates y seleccionaremos la plantilla BPC, al igual que hicimos en el ejercicio anterior y siguiendo las buenas prácticas procederemos a duplicarla para poder trabajar libremente sin el riesgo de modificar la plantilla original, no olvides agregar una Z al Código de la plantilla y agregar el comentario Blog exercise a la Descripción.
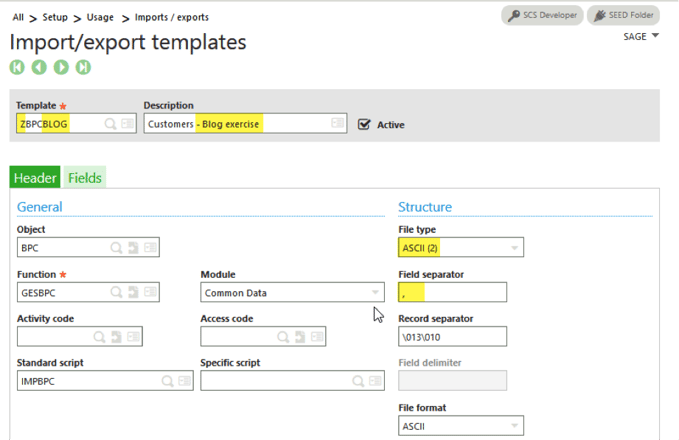
Esta vez vamos a poner atención a la sección Identifiers, para concentrarnos en las dos primeras filas, específicamente los indicadores B y A. El indicador B corresponde a los datos generales de los Clientes, es decir, el Encabezado y el indicador A corresponde a los Domicilios, es decir, el Detalle.
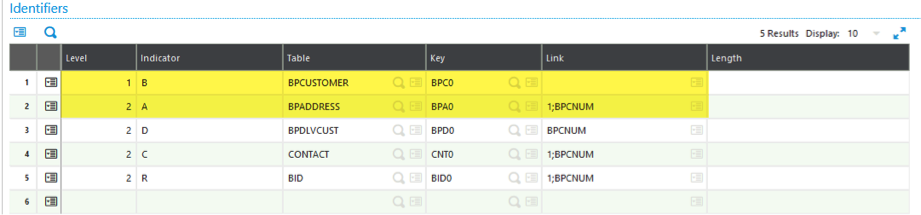
Al exportar el cliente ACMEINT veremos una fila con el indicador B y 3 filas con el indicador A. También encontraremos una fila con el indicador D ya que al capturar el primer domicilio Sage X3 lo asigna automáticamente como el domicilio de Envio (Ship-To) y asigna el nombre del cliente como nombre de la compañía.
Paso 3 - Exportar los datos de ejemplo.
Haciendo uso de nuestra plantilla ZBPCBLOG, procederemos a exportar la información capturada en el paso número 1.
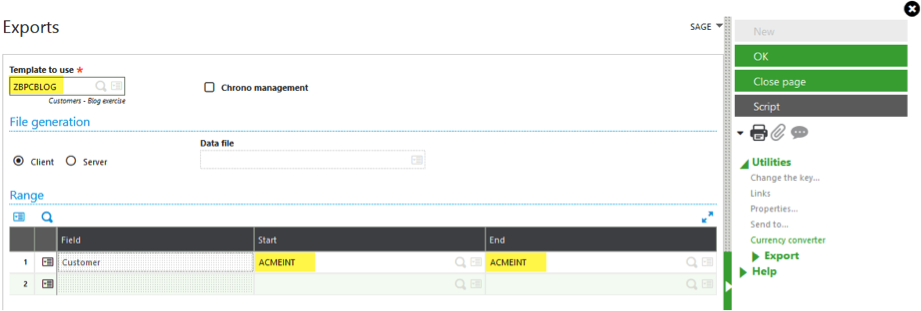
Se generará un archivo de texto, el cual podemos analizar si lo abrimos en cualquier editor de textos:

Como mencionamos en el paso anterior, los identificadores nos ayudan a definir las líneas para cada nivel. Ahora ya tenemos una idea de cómo debemos acomodar nuestra información para su importación.
Paso 4 – Adaptar la plantilla
Al tener Encabezado y Detalle se vuelve más complejo acopiar la información a importar y también preparar el archivo final para importar; para facilitar las cosas y no realizar movidas complejas en este tutorial, dividiremos el trabajo de importación en 2 etapas:
Empezaremos por crear una plantilla especial para esta etapa, así que clonaremos la plantilla que creamos para exportar nuestro Customer de ejemplo: ZBPCBLOG y le pondremos el nombre ZBPCBLOGS1 y la descripción será: Customers + Addresses.
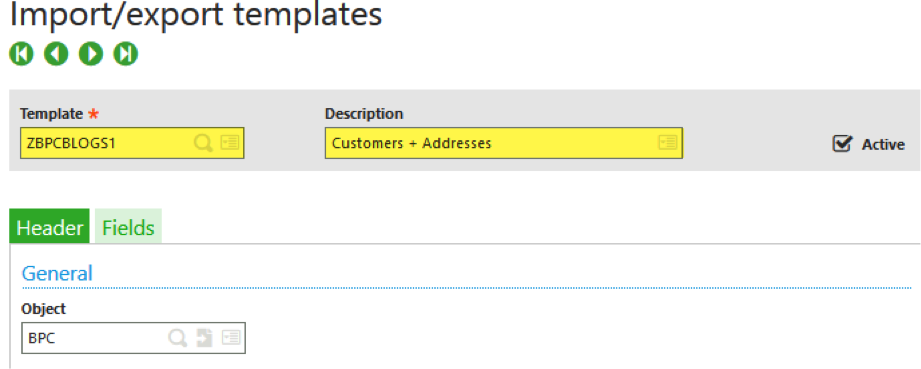
El siguiente paso será eliminar todos los campos que no sean de las tablas BPCUSTOMER o BPADDRESS, es decir todos los campos marcados con los identificadores D, C y R. Posteriormente eliminaremos también los identificadores.

Nuestro template tiene que verse de esta forma:
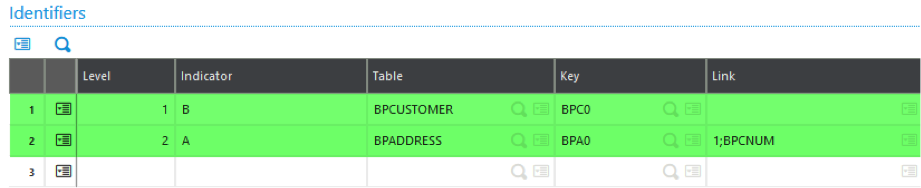
Paso 5 - Tabla Configuración/Importación
El siguiente paso consistirá en crear una configuración especial del template. El objetivo de esta función es indicarle a Sage X3 como intercalar y alinear nuestro archivo fuente. Para hacer esto abriremos la función DGESAEV desde el menú All > Setup > Usage > Imports / exports > Table setup/import y crearemos una configuración nueva:
- Usaremos como código ZBPCBLOGS1
- La descripción será: Customers –Addresses
- En el tab General elegiremos el template: ZBPCBLOGS1
- Cuando elijamos el template, el tab Lines mostrará todos los campos del template que hemos elegido, nosotros deberemos enumerar secuencialmente cada campo, y también tomar nota del número de campo inicial para cada identificador: 1 y 28
- Regresamos al tab General y asignaremos los números de campo identificados en el paso anterior.
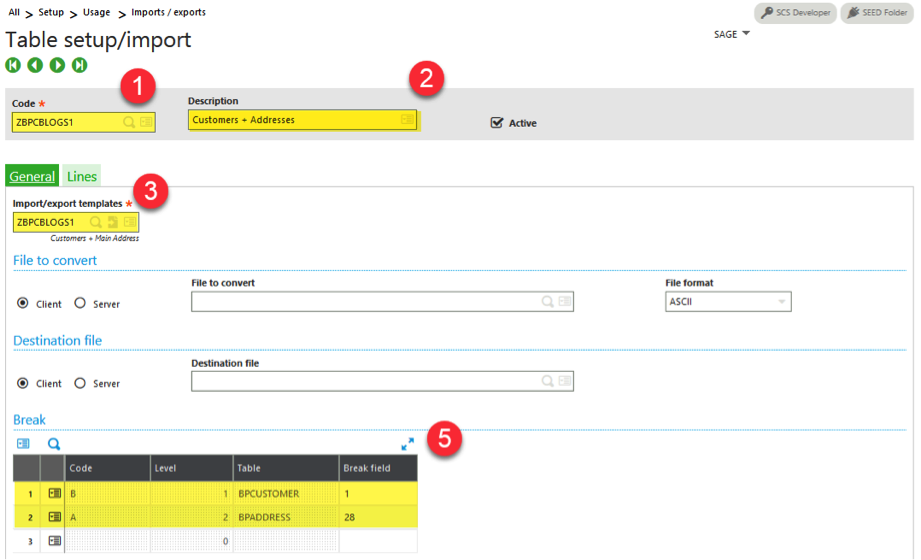
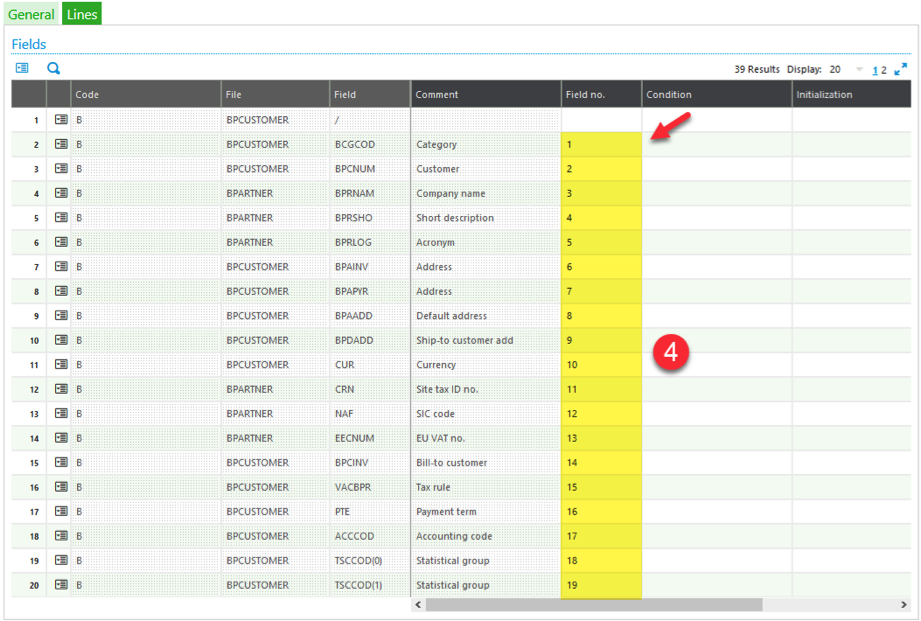
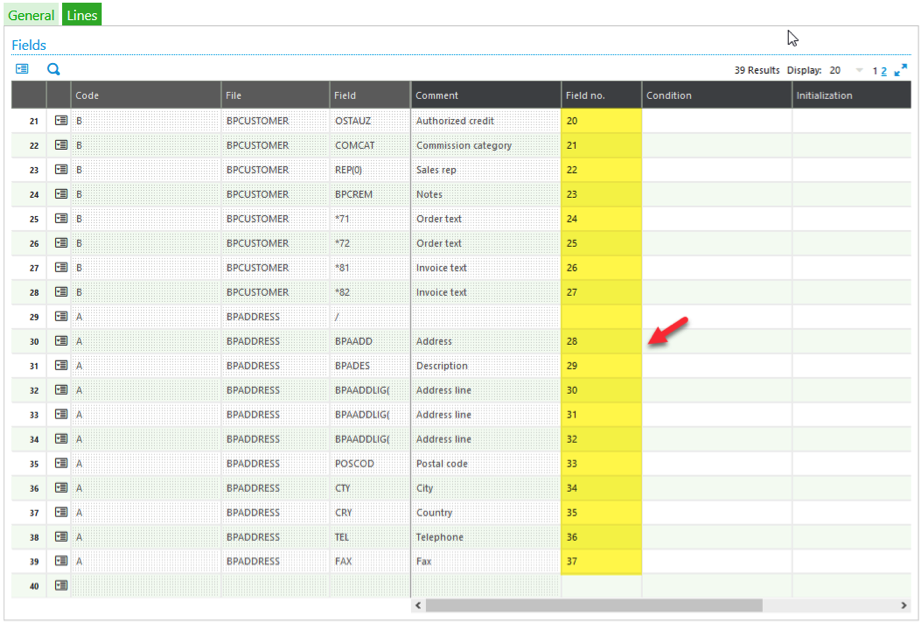
Una vez hecho esto, estamos listos para procesar la información de nuestro archivo de Excel.
Paso 6 - Preparar la información a importar
Para este ejercicio, el origen de la información es un archivo de Excel que contiene los datos de un cliente con 4 domicilios, la hoja de Excel tiene 37 columnas, las primeras 27 columnas (A - AA) corresponden a la tabla BPCUSTOMER y las ultimas 10 (AB - AK) corresponden a la tabla BPADDRESS, en este ejercicio cada columna de Excel es un campo de nuestro template, en el mundo real esto podría ser mucho más complicado, pero para este ejercicio mantendremos las cosas simples.
Ya que nuestro cliente tiene 4 domicilios, las 4 filas tendrán la misma información de la columna A a la columna AA, mientras que las columnas AB a la columna AK tendrán información específica de cada domicilio, de esta forma tenemos toda la información que necesitamos importar en una sola hoja de Excel.
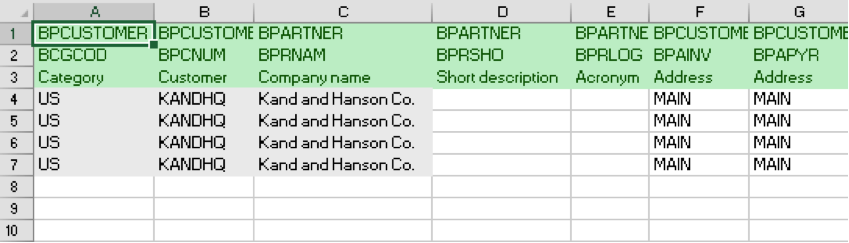
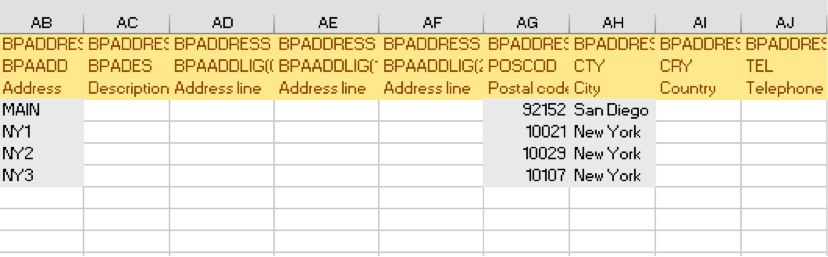
Paso 7 – Importar
Ya que hemos usado Excel para facilitar el acopio de la información, tenemos que guardar esta información en un formato legible para X3, por lo que guardaremos el archivo como CSV (Comma Separated Values). Inmediatamente después tendremos que eliminar la primera fila del archivo, ya que no deseamos confundir a Sage X3 pasándole los nombres de las columnas.
El siguiente paso será procesar el archivo CSV para mediante la función función DGESAEV desde el menú All > Setup > Usage > Imports / exports > Table setup/import. Ahí daremos click al botón Execution:
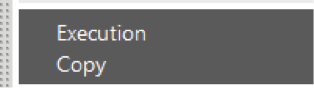
Después de procesar el archivo, recibiremos un mensaje como este:
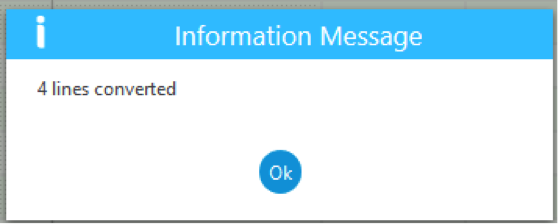
Inmediatamente después podremos abrir el archivo generado por esta función, y podemos constatar que está listo para importarse:

El siguiente paso es la importación:

Paso 8 - Verificar la información importada.
Una vez importado el archivo, podremos ver que nuestro Encabezado como el Detalle (Domicilios) fueron importados exitosamente.
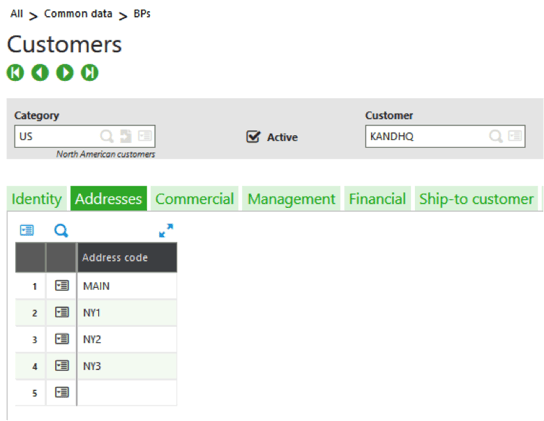
En la próxima entrega realizaremos un ejercicio más complejo con Encabezado y Detalle, pero esta vez involucraremos dos tablas en el detalle.

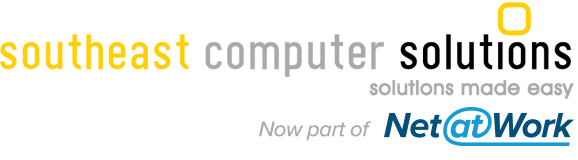
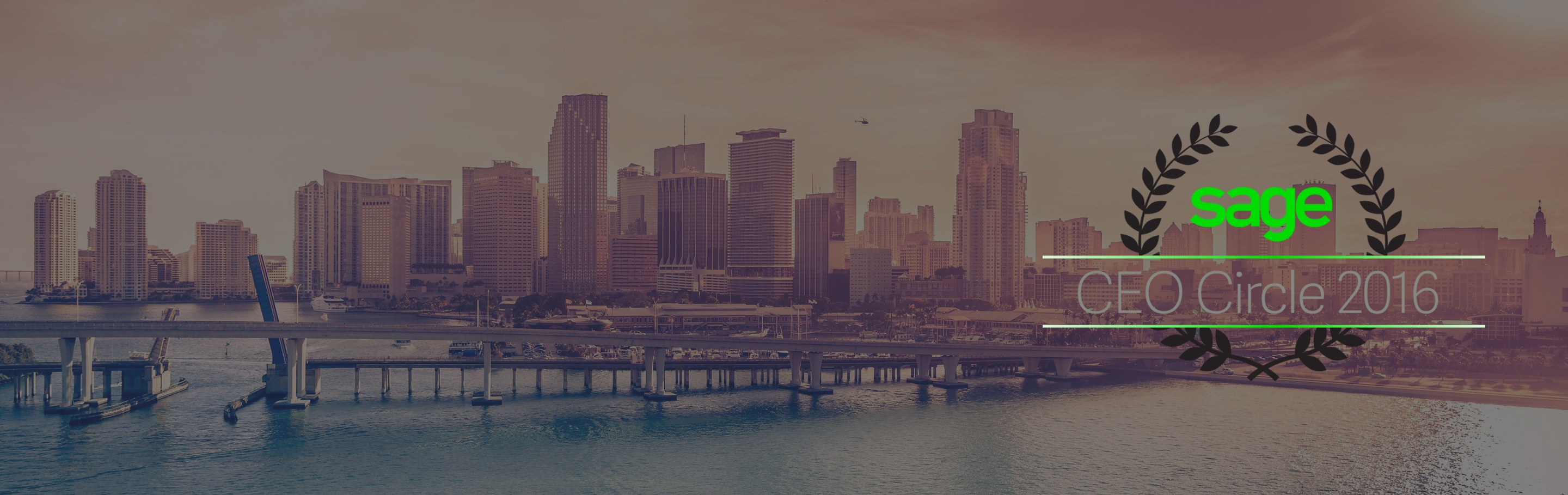
![Todo acerca de la importación de datos en Sage Enterprise Management [PARTE 2/4]](https://blog.southeastcomputers.com/hubfs/Copy%20of%20SCS%20-%20Blog%20Template.png)